Login und Registration
Am rechten oberen Bildschirmrand befindet sich die Navigationsleiste für den Shop:
![]()
Hier findet man immer wieder zur Startseite zurück (Klick auf ![]() ), und man kann sich hier einloggen. In das Login-Feld kann man entweder seine Kundennummer oder die Mailadresse eintragen. Voraussetzung ist allerdings, dass man sich vorher als Kunde registriert hat.
), und man kann sich hier einloggen. In das Login-Feld kann man entweder seine Kundennummer oder die Mailadresse eintragen. Voraussetzung ist allerdings, dass man sich vorher als Kunde registriert hat.
Die Registration erfolgt durch Klick auf den Schriftzug ![]() .
.
Aufbau des Shops
Der Shop hat mehrere Sparten, die man links oben mit dem Pulldown-Menü Shopauswahl oder auf der Startseite durch Klick auf eines der Shop-Symbole auswählen kann.
Man gelangt dann auf die Startseite, die am linken Bildschirmrand die Rubriken des ausgewählten Shops anzeigt und in der Mitte zunächst für jede Rubrik eine Abbildung, hinter der auch ein Link liegt, der zu den Artikeln der Rubrik führt.
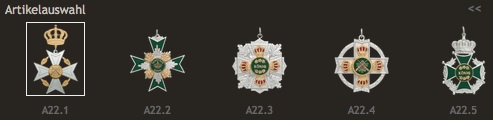
Wählt man eine Rubrik aus, so erscheint am unteren Bildschirmrand ein Laufband mit den verschiedenen Artikeln aus der Rubrik des Shops. Der erste im Laufband sichtbare Artikel ist vorausgewählt und in der mittleren Arbeitsfläche des Bildschirms sichtbar. Ein im Laufband ausgewählter Artikel erhält eine weiße Umrahmung.
Viele Shop-Rubriken sind so groß, dass nicht alle Artikel auf dem Bildschirm sichtbar sind. In solchen Fällen kann man das Laufband durch Klicken auf die kleinen weißen Nummern am oberen Rand des Laufband "weiterblättern":
![]()
Die ausgewählte Sequenz ist in der Nummerierung markiert. Bei einer neuen Sequenz wird wieder der erste Artikel im Laufband in der Arbeitsfläche des Bildschirms angezeigt. Am Ende der Nummerierungen für die Fortsetzung der Artikelauswahl befindet sich der Schriftzug alle. Klickt man darauf, so verschwindet das Laufband, und es werden alle Artikel der Rubrik angezeigt
Suchfunktion
Außerdem kann man Artikel mit Hilfe der Suchfunktion![]() finden. Der jeweilige Shop wird nun auf alle Artikel durchsucht, auf die die(durch ein Leerzeichen getrennten) eingegebenen Suchbegriffe gleichzeitig zutreffen. Dabei kann der Suchbegriff Teil der Artikelnummer, des Namens oder der Beschreibung sein. Groß- und Kleinschreibung spielt keine Rolle. Die Ergebnisse der Suche werden dann im Laufband geteigt. Der erste gefundene Artikel wird in der Arbeitsfläche angezeigt.
finden. Der jeweilige Shop wird nun auf alle Artikel durchsucht, auf die die(durch ein Leerzeichen getrennten) eingegebenen Suchbegriffe gleichzeitig zutreffen. Dabei kann der Suchbegriff Teil der Artikelnummer, des Namens oder der Beschreibung sein. Groß- und Kleinschreibung spielt keine Rolle. Die Ergebnisse der Suche werden dann im Laufband geteigt. Der erste gefundene Artikel wird in der Arbeitsfläche angezeigt.
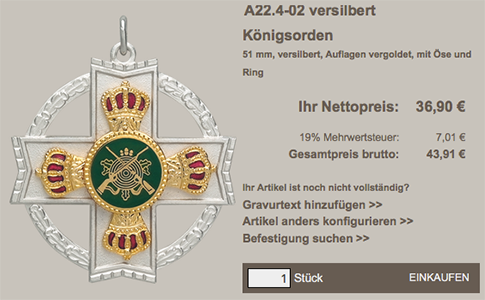 Ein Klick auf einen anderen Artikel im Laufband (oder der Übersicht über alle Artikel der Rubrik) befördert diesen in die Arbeitsfläche in der Mitte des Bildschirms.
Ein Klick auf einen anderen Artikel im Laufband (oder der Übersicht über alle Artikel der Rubrik) befördert diesen in die Arbeitsfläche in der Mitte des Bildschirms.
Artikelvarianten
Manche Artikel können weiter konfiguriert werden, zum Beispiel durch Gravurtexte, zusätzliche Schriftzüge, Befestigungen oder andere Zusammensetzung.
Für einige Artikel gibt es auch verschiedene Varianten. In solchen Fällen erscheint an Stelle des Schriftzugs mit der Katalognummer und dem Namen des Artikels (hier im Bild z.B. A22.4-02 versilbert) ein Auswahlmenü, mit dessen Hilfe man eine der verfügbaren Varianten auswählen kann:![]()
Wenn ein Artikel mit einer Gravur versehen werden kann, dann erscheint - wie in der obigen Abbildung dargestellt - der Schriftzug Gravurtext hinzufügen >>.
N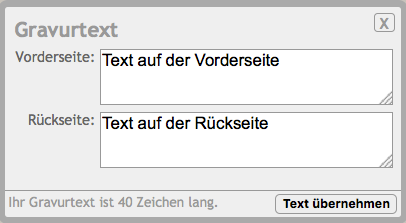 ach Klick auf diesen Schriftzug öffnet sich ein Fenster, das je nach Möglichkeiten die Eingabe eines gewünschten Textes für die Vorderseite bzw. die Rückseite oder beides erlaubt.
ach Klick auf diesen Schriftzug öffnet sich ein Fenster, das je nach Möglichkeiten die Eingabe eines gewünschten Textes für die Vorderseite bzw. die Rückseite oder beides erlaubt.
Am unteren Rand dieses Fensters wird angezeigt, wie viele Zeichen man eingegeben hat. Am rechten unteren Rand des Fensters erscheint jetzt ein Button Text übernehmen. Klickt man darauf, so wird der Gravurwunsch in die Bestellung aufgenommen.
Zu manchen Artikeln kann man zusätzlich Befestigungen erwerben. In einem solchen Fall erscheint in der Arbeitsfläche der Schriftzug Befestigung suchen >>. 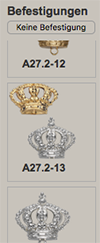 Klickt man auf diesen Schriftzug, so wird rechts neben dem Artikel ein vertikales Laufband angezeigt, das alle möglichen Befestigungen für den Artikel anzeigt. Man kann durch Anklicken eines Bildes in diesem Laufband eine Befestigung aussuchen. Das Laufband kann nach oben und unten gescrollt werden. Wenn man auf den Button Keine Befestugung klickt, wird eine eventuell ausgewählte Befestigung wieder aus der Bestellung entfernt, und das Laufband verschwindet wieder. Man kann es wieder aufleben lassen, wenn man erneut auf den Schriftzug Befestgung suchen >> klickt.
Klickt man auf diesen Schriftzug, so wird rechts neben dem Artikel ein vertikales Laufband angezeigt, das alle möglichen Befestigungen für den Artikel anzeigt. Man kann durch Anklicken eines Bildes in diesem Laufband eine Befestigung aussuchen. Das Laufband kann nach oben und unten gescrollt werden. Wenn man auf den Button Keine Befestugung klickt, wird eine eventuell ausgewählte Befestigung wieder aus der Bestellung entfernt, und das Laufband verschwindet wieder. Man kann es wieder aufleben lassen, wenn man erneut auf den Schriftzug Befestgung suchen >> klickt.
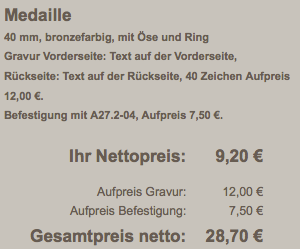 Im Falle der Auswahl einer Befestigung wird diese in den Bestelltext übernommen.
Im Falle der Auswahl einer Befestigung wird diese in den Bestelltext übernommen.
Die Abbildung auf der rechten Seite zeigt, wie sich die Beschreibung des bestellten Artikels nach Auswahl einer Gravurmöglichkeit und einer Befestigung verändert hat. Die dadurch veränderten Preise werden ebenfalls angezeigt.
 Mache Artikel erlauben eine zusätzliche Beschriftung, wie die nebenstehende Abbildung zeigt. Die verfügbaren Möglichkeiten werden ebenfalls in einem zusätzlich aufgeblendeten Menü angezeigt.
Mache Artikel erlauben eine zusätzliche Beschriftung, wie die nebenstehende Abbildung zeigt. Die verfügbaren Möglichkeiten werden ebenfalls in einem zusätzlich aufgeblendeten Menü angezeigt. 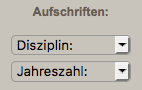 Das rechte Bild zeigt ein Beispiel.
Das rechte Bild zeigt ein Beispiel.
Konfiguration von Artikeln
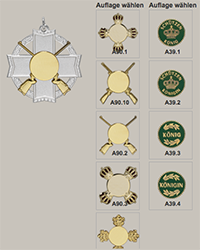 Einige Artikel können Sie sich selbst nach Ihren Wünschen zusammensetzen. Dies ist immer dann der Fall, wenn unter der Überschrift Ihr Artikel ist noch nicht vollständig der Schiftzug Artikel anders kofigurieren erscheint. Artikel können mit einer oder mehreren Auflagen versehen werden. Gibt es für einen Artikel eine Auflage, soändert sich das Artikelbildund zeigt ein Grundobjekt und daneben ein vertikales Laufband mit Auflagen, die auf das Grundobjekt montiert werden können. Klickt man in diesem Laufband ein Objekt an, so wird es auf das Grundobjekt montiert. Sind jetzt noch weitere Auflagen möglich, so erscheint neben dem ersten vertikelen Laufband ein zweites Laufband mit weiteren Objekten, die auf den Artikel montiert werden können.
Einige Artikel können Sie sich selbst nach Ihren Wünschen zusammensetzen. Dies ist immer dann der Fall, wenn unter der Überschrift Ihr Artikel ist noch nicht vollständig der Schiftzug Artikel anders kofigurieren erscheint. Artikel können mit einer oder mehreren Auflagen versehen werden. Gibt es für einen Artikel eine Auflage, soändert sich das Artikelbildund zeigt ein Grundobjekt und daneben ein vertikales Laufband mit Auflagen, die auf das Grundobjekt montiert werden können. Klickt man in diesem Laufband ein Objekt an, so wird es auf das Grundobjekt montiert. Sind jetzt noch weitere Auflagen möglich, so erscheint neben dem ersten vertikelen Laufband ein zweites Laufband mit weiteren Objekten, die auf den Artikel montiert werden können.
Im Beschreibungstext werden die Auflagen mit ihrer Artikelbezeichnung (Katalog- bzw. Artikelnummer) aufgeführt.
Artikel einkaufen
Wenn man alle Auswahlentscheidungen getroffen hat, braucht man nur noch die Menge der gewünschten Artikel einzugeben (Voreinstellung 1 Stück) und klickt auf den Schriftzug EINKAUFEN. Jetzt erscheint unter dem EINKAUFEN-Schriftzug ein Text
zum Gesamtpreis von netto xxx,xx €.
in Ihre Einkaufstasche gelegt.
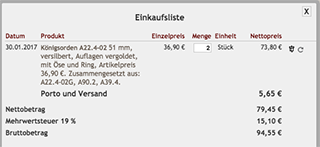 Oben am rechten Bildschirmrand sieht man nun im Sysmbol der Einkaufstasche
Oben am rechten Bildschirmrand sieht man nun im Sysmbol der Einkaufstasche ![]() die Zahl der bereits getätigten Einkaufspositionen. Man kann nun auf das Symbol der Einkaufstasche oder den Schriftzug klicken und sieht den Inhalt der Einkaufstasche in einem jetzt aufgehenden Fenster am rechten Bildschirmrand. Dort sieht man alle Einkäufe mit ihren Preisen und eventuellen Zusatzkosten für Porto und Versand.
die Zahl der bereits getätigten Einkaufspositionen. Man kann nun auf das Symbol der Einkaufstasche oder den Schriftzug klicken und sieht den Inhalt der Einkaufstasche in einem jetzt aufgehenden Fenster am rechten Bildschirmrand. Dort sieht man alle Einkäufe mit ihren Preisen und eventuellen Zusatzkosten für Porto und Versand.
Man kann das Fenster mit der Einkaufsliste mit gedrückter Maustaste auf dem Bildschirm verschieben.
Innerhalb diese Fensters kann man die Einkäufe bearbeiten, z.B. die Menge ändern, eine Position löschen (![]() ) oder durch Klick auf das Symbol
) oder durch Klick auf das Symbol ![]() sie wieder erneut bearbeiten. In beiden Fällen muss man eine vorherige Nachfrage des Systems bestätigen.
sie wieder erneut bearbeiten. In beiden Fällen muss man eine vorherige Nachfrage des Systems bestätigen.
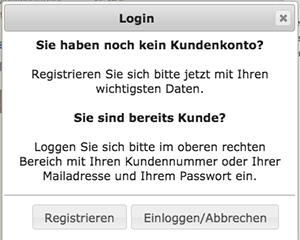 Eine Bestellung abschicken kann man allerdings nur, wenn man sich vorher eingelogt hat.
Eine Bestellung abschicken kann man allerdings nur, wenn man sich vorher eingelogt hat.
![]() Achtung: Wenn man ohne Login den Shop verlässt und den Browser schließt, geht der Inhalt der Einkaufstasche verloren. Will man den Inhalt erhalten, so muss man sich einloggen, dann steht er auch noch nach dem nächsten Login zur Verfügung.
Achtung: Wenn man ohne Login den Shop verlässt und den Browser schließt, geht der Inhalt der Einkaufstasche verloren. Will man den Inhalt erhalten, so muss man sich einloggen, dann steht er auch noch nach dem nächsten Login zur Verfügung.
Registrierung als Kunde
Einloggen kann man sich natürlich nur, wenn man als Kunde registriert ist. Dies kann man tun, wenn man auf den den Schritzug ![]() klickt. Nun wird ein Fenster aufgeblendet, in das man die erforderlichen Daten für die Registrierung als Kunde eingeben kann. Name, Mailadresse, Adresskopf und Adressort sowie eine Telefonnummer (Festnetz oder Mobil) sind Pflichtfelder. Wenn man die Daten abgeschicht hat, erhält man eine Kundennummer. Man kann sich dann später mit der Kundennummer oder Mailadresse und einem selbst gewählten Passwort einloggen.
klickt. Nun wird ein Fenster aufgeblendet, in das man die erforderlichen Daten für die Registrierung als Kunde eingeben kann. Name, Mailadresse, Adresskopf und Adressort sowie eine Telefonnummer (Festnetz oder Mobil) sind Pflichtfelder. Wenn man die Daten abgeschicht hat, erhält man eine Kundennummer. Man kann sich dann später mit der Kundennummer oder Mailadresse und einem selbst gewählten Passwort einloggen.
Den Inhalt des Warenkorbs kann man bestellen, wenn man auf Bestellung abschicken klickt. Allerdings muss man vorher die Allgemeinen Geschäftsbedingungen akzeptiert haben, die man sich nach einem Klick auf ![]() ansehen kann.
ansehen kann.
Weitere Funktionen
Nach dem Abschicken der Bestellung ist die Einkaufstasche wieder leer. Oben rechts in der Kopfleiste des Bildschirmfensters ist nun hinter Ihrem 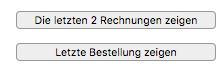 Kundennamen einneues Symbol
Kundennamen einneues Symbol ![]() erschienen, das so lange sichtbar ist, wie Ihre Bestellung bei uns in Bearbeitung ist. Wenn Sie wiederum durch Klick auf
erschienen, das so lange sichtbar ist, wie Ihre Bestellung bei uns in Bearbeitung ist. Wenn Sie wiederum durch Klick auf ![]() in Ihre Kundendaten schauen, haben Sie am rechten oberen Rand des aufgegangenen Bildschirmbildes die Möglichkeit, offene Bestellungen und auch - falls schon vorhanden - frühere Rechnungen ansehen.
in Ihre Kundendaten schauen, haben Sie am rechten oberen Rand des aufgegangenen Bildschirmbildes die Möglichkeit, offene Bestellungen und auch - falls schon vorhanden - frühere Rechnungen ansehen.
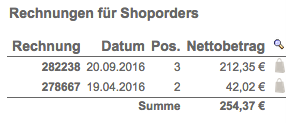 Den Inhalt de Artikel aus alten Rechnungen kann man als neue Bestellung übernehmen. Wenn man in der Übersicht Mein Konto auf Die letzten x Rechnungen zeigen klickt, sieht man eine Auflistung früherer Rechnungen, zeitlich rückwirkend geordnet. Klickt man hier in der Übersicht auf die Rechnungsnummer in der ersten Spalte, so sieht man das Faksimile der Rechnung. Ein KLick auf das Einkaufstaschensymbol in der letzten Spalte eröffnet die Möglichkeit, die Positionen dieser Rechnung als neue Bestellung zu übernehmen. Sie werden dann in die Einkaufstasche übernommen und an dort eventuell vorhandene Artikel angefügt. Hier kann man die Liste nun bearbeiten, z.B. die Mengen verändern oder ganze Positionen löschen und selbstverständlich auch den Einkauf durch Wahl neuer Artikel fortsetzen.
Den Inhalt de Artikel aus alten Rechnungen kann man als neue Bestellung übernehmen. Wenn man in der Übersicht Mein Konto auf Die letzten x Rechnungen zeigen klickt, sieht man eine Auflistung früherer Rechnungen, zeitlich rückwirkend geordnet. Klickt man hier in der Übersicht auf die Rechnungsnummer in der ersten Spalte, so sieht man das Faksimile der Rechnung. Ein KLick auf das Einkaufstaschensymbol in der letzten Spalte eröffnet die Möglichkeit, die Positionen dieser Rechnung als neue Bestellung zu übernehmen. Sie werden dann in die Einkaufstasche übernommen und an dort eventuell vorhandene Artikel angefügt. Hier kann man die Liste nun bearbeiten, z.B. die Mengen verändern oder ganze Positionen löschen und selbstverständlich auch den Einkauf durch Wahl neuer Artikel fortsetzen.
Stand 4.3.2017